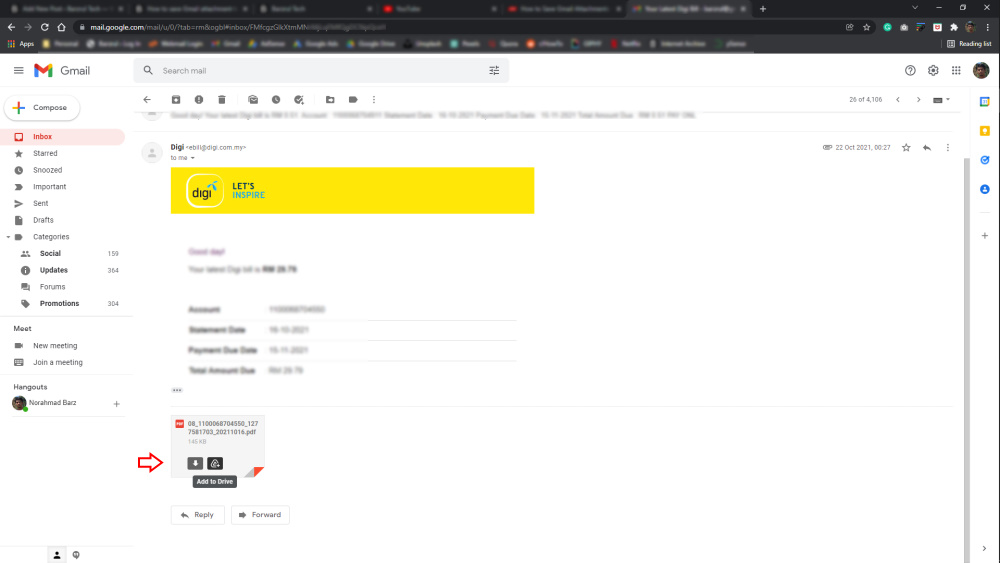
If you are using Gmail and dealing with a lot of attachments, it’s good to have a backup by saving the attachment to your Google Drive. Here’s how you can conveniently save Gmail attachments to Google Drive and organize them in any folder.
Google provided an easy way to save the attachment with a single click. Regardless of whether you have one or multiple attachments in a single email. You can also organize the files into different folders directly from Gmail.
You can learn also the easier way on how to transfer files to Google Drive using Telegram bot in this article.
How to save Gmail attachments to Google Drive
Here’s the step-by-step instruction to save attachments in your Gmail to your Google Drive and organize them into any folder.
- Open your Gmail.
- Open any email with attachment.
- Move the cursor onto the attachment, a few icons will appear.
- To save to Google Drive, click on the triangle icon with a plus sign on the attachment.
- To save multiple attachments, click on the triangle icon with a plus sign located at the top right of the attachment section.
- To organize the file into any folder, click Organize and select the desired folder.
- Or click the icon with folder icon and select Move item.
Done, you don’t have to worry about missing the attachments anymore. All your Gmail attachments are now have been saved and organized in your Google Drive account.
Leave a Reply